How to enable HTTPS only mode in Chrome, Firefox, Edge and Safari
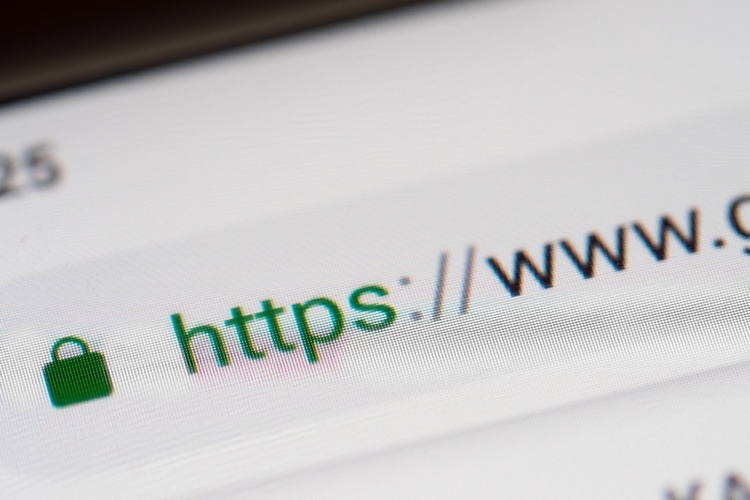
As the modern web continues to evolve, a happy trend we have witnessed is the widespread adoption of HTTPS. This wasn’t necessarily the case a few years ago when most websites didn’t enforce HTTPS by default. Previously, we had to rely on browser extensions like HTTPS Everywhere to make sure we were browsing websites safely. But now, with HTTPS Everywhere entering maintenance mode next year, this article will teach you how to enable HTTPS mode only in common desktop web browsers including Chrome, Firefox, and Edge.
Enable HTTPS mode only in your browser (2021)
Enable HTTPS mode only in Google Chrome
- Open Google Chrome, click on the vertical three-dot menu at the top right and choose Settings from the list of options that appear.
2. Switch to the ‘Privacy and Security‘in the left sidebar and click on ‘Security’ on the right panel.

3. Then scroll down until you find Advanced settings and activate the “Always use secure connections” toggle. This way, Chrome will try to redirect all the websites you visit to HTTPS. This toggle is available on Chrome 94 and newer versions.

4. If you are using an older version of Chrome, you can activate HTTPS mode only via a Chrome indicator. Visit chrome: // flags, activate the “HTTPS-First Mode Setting” flag and restart the browser. You can also go directly to the flag by pasting the following URL into Chrome’s address bar.
chrome://flags/#https-only-mode-setting

5. After enabling HTTPS only mode, you will see a warning similar to the image below when you visit unsecured HTTP websites. If you trust the website and still want to visit it, click “Continue to siteâ€. By clicking on the ‘Back’ button, you will be redirected to the previous page.

Enable HTTPS mode only in Firefox
1. If you are a Firefox user, you must first click on the hamburger menu in the upper right corner and choose “Settings†to display Firefox settings.

2. In the Privacy and Security section, search for “HTTPS mode only”. Once there, select the “Activate HTTPS mode only in all windows” toggle.

3. You even have the option to define exceptions for specific websites. Click “Manage Exceptions…†and add the URLs to the allow list and press the “Save changes†button to confirm the list of websites you want to browse over HTTP.

4. If you do not want to manually add exceptions, you can always click on the ‘Continue to HTTP site’ button to access the HTTP web page from a trusted source.

Configure HTTPS only mode in Microsoft Edge
Microsoft Edge’s HTTPS-only mode is not yet widely available. Instead, it’s hidden behind an Edge indicator, and we’ll show you how to access the feature right away in this tutorial.
1. First, visit edge: // flags, activate ‘automatic HTTPS’, and restart the browser.
edge://flags/#edge-automatic-https

2. After enabling the flag, click on the horizontal three-dot menu and navigate to the Edge Settings page.

3. Go to the “Privacy, Search and Services†section in the left sidebar and activate the option “Automatically switch to more secure connections with automatic HTTPS” option. Additionally, choose the “Always switch from HTTP to HTTPS (connection errors may occur more often)” toggle.

4. Now when you see connection error for an HTTP website, you can choose to click the direct HTTP link to go to the page. Otherwise, Microsoft’s native browser will load secure HTTPS websites in the future.

Enable HTTPS only mode in Safari
Unlike Chrome, Edge, and Firefox, Safari doesn’t have HTTPS-only mode. However, what it has is the ability to automatically switch sites from HTTP to HTTPS if available. The feature is enabled by default with Safari 15 on macOS Monterey, macOS Big Sur, and macOS Catalina.
Browse securely with HTTPS mode only in your favorite web browser
Although most websites switched to HTTPS in 2021, there are some websites that are in the past with HTTP. If you don’t visit such websites often, we hope this tutorial has helped you to enable HTTPS only mode in your favorite web browser. To further improve your privacy, you can consider using a VPN service. Do you have any doubts or questions on the subject? Let us know in the “Comments” section.